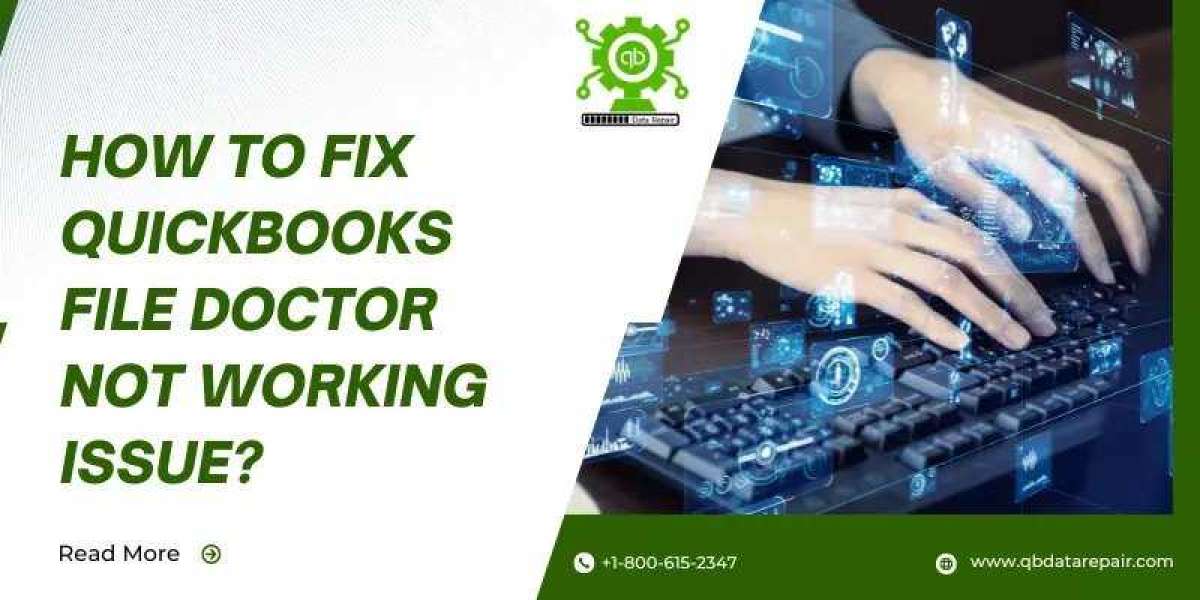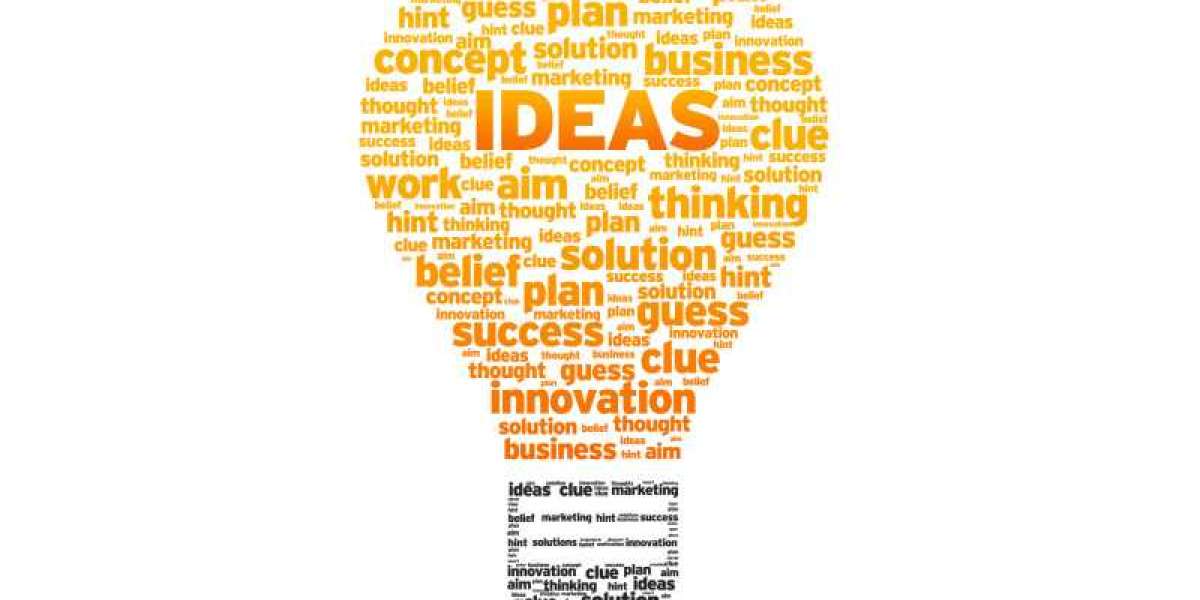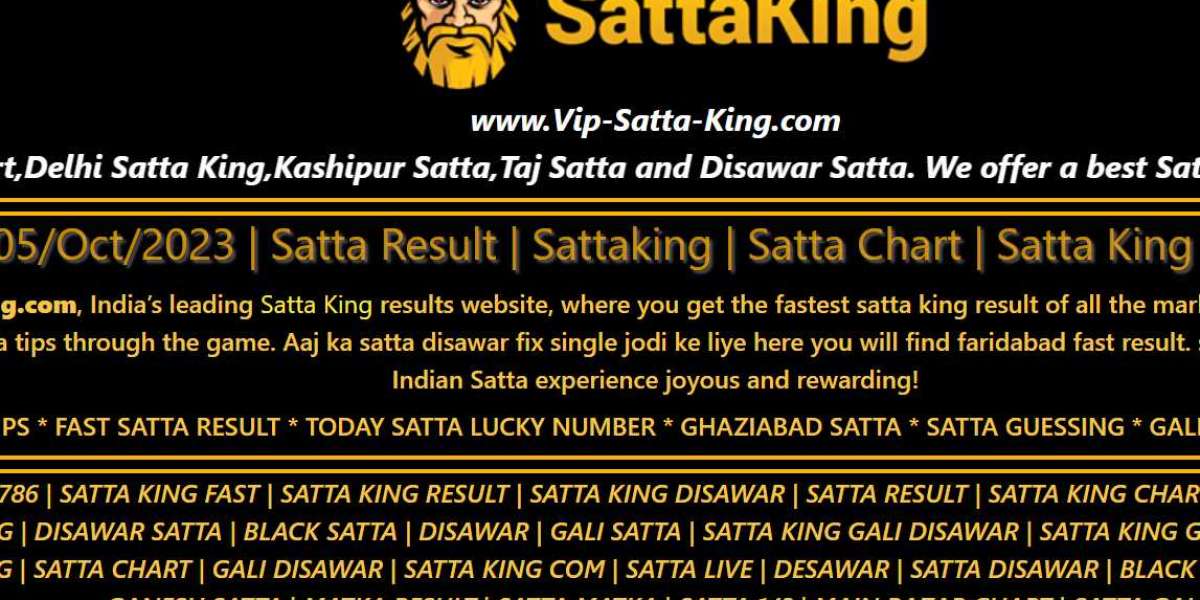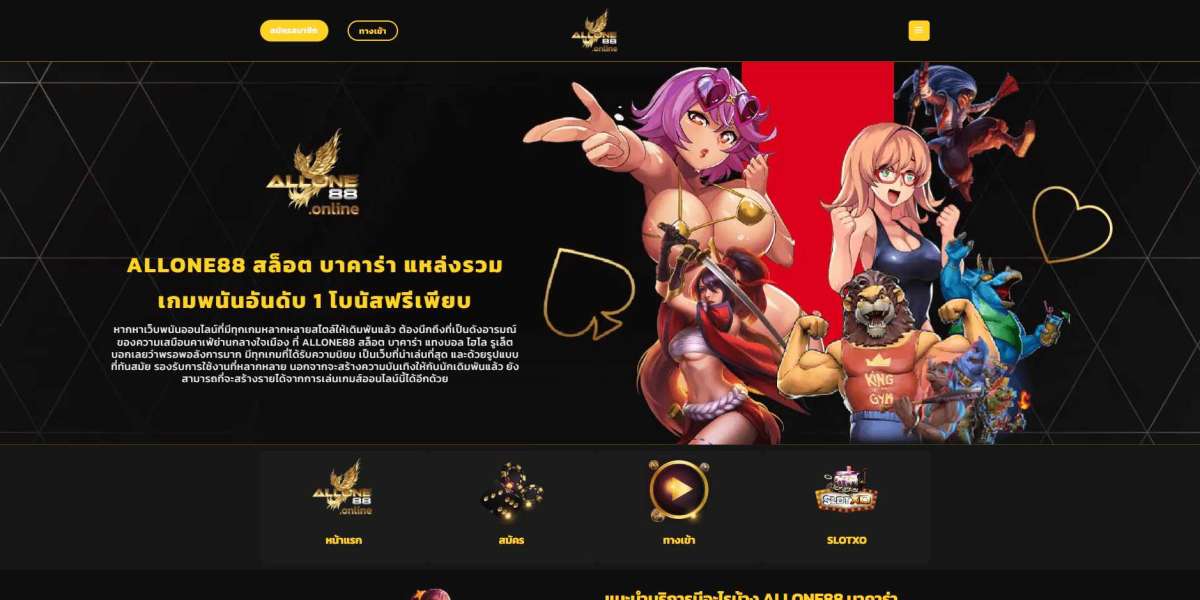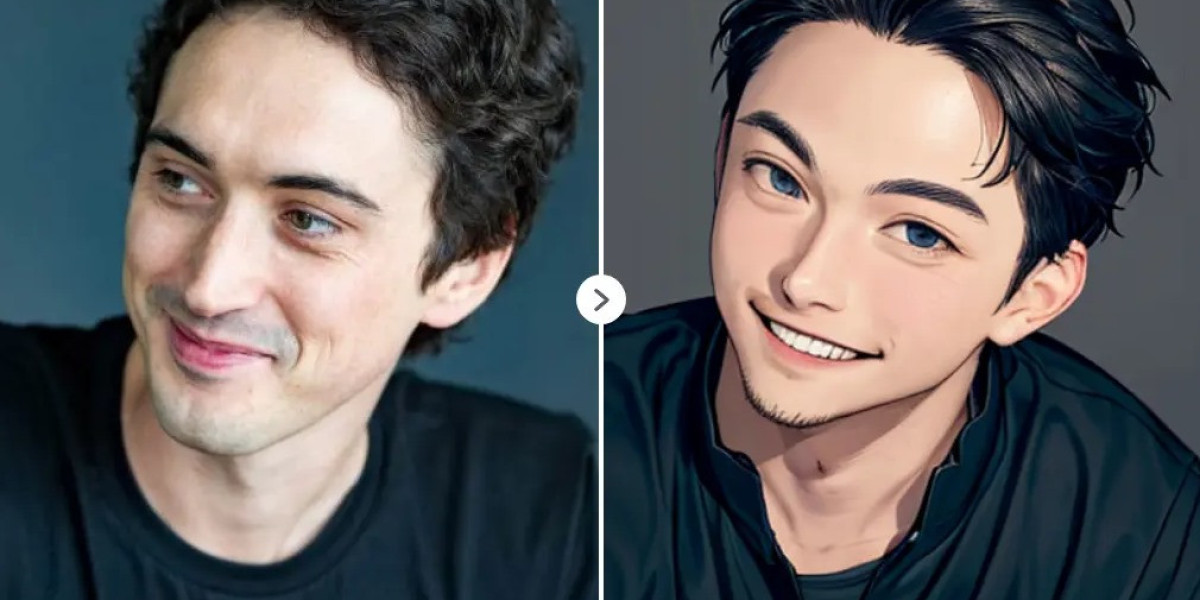QuickBooks file doctor is a utility that compliments QuickBooks and serves to diagnose and repair issues associated with QuickBooks. Although this utility is a boon, the problem arises when it encounters some error(s). The QuickBooks file doctor is not working error may be triggered by various reasons. This article shall familiarize you with all the necessary information related to the QB File Doctor, including the causes of this error and the essential troubleshooting methods for resolving the same.
Factors behind QuickBooks ‘File Doctor Is Not Working’ Error
Several reasons may act as impediments by obstructing the seamless functioning of the QuickBooks File Doctor Tool. Some of the primary reasons include:
- Necessary files associated with QB software or QB File Doctor Tool get damaged/corrupted for some reason.
- Retrogressing the Company File version through the network.
- Your Company file(s) being infected by a virus or malware.
- Unsuccessful/incomplete installation of the QuickBooks File Doctor Tool.
Solutions that can root out QuickBooks File Doctor Errors
There are many solutions to fix the QB file doctor Error. Each of these methods has been explained elaborately below:
Solution 1: Manually launch the QB File Doctor
- Open QB until you reach the No Company Open window.
- Select ‘File.’ And navigate to ‘Utilities.’
- Select ‘Repair File and Network Problems.’
- On the dialog box that shows up on the screen, click on ‘ok.’
- QB File Doctor tool will now restart the software with administrator rights.
- Click on ‘Yes.’ In the dialog box that pops up on the screen.
- Open the QB File Doctor and click on ‘continue.’
- Log in to the file and allow QuickBooks File doctor to repair your file.
- From the ‘Advanced’ Settings, head to ‘File.’
- Inspect for any issues or repairs needed.
- Select ‘Next’ and ‘open’ the file.
- Inspect for any repairs to the file.
- Check if the issue related to QB File Doctor got fixed. If it still persists, navigate to the next solution.
Solution 2:Restore the Backup of the Corrupted QBW File
If QB File Doctor takes considerable time to start after manual launch, try the following steps:

- Make a backup of the damaged files so that you can replace the corrupted files with the ones you saved.
- Select the File tab in QuickBooks.
- Next, select Open or Restore Company from the drop-down menu.
- Click Next after selecting Open or Restore a Backup Copy.
- After that, select Local Backup and then Next.

- Use to look through the backup file.
- Select OK and then Next.
- A Save In drop-down menu opens, from which you must choose a location for the data to be restored.
- In the Name field, type the name, and in the Save As a field, type the *.QBW file extension.
- Click Save to finish the restoration process.
Solution 3: Use Auto Data Recovery
QB Auto Data Recovery can examine the QB files automatically. These files are subsequently backed up in Auto Data Recovery Folder (ADR). You can easily restore the last backup from ADR. Take note that this backup copy would be free of any issues.
Solution 4: Disable Hosting Mode and Configure your Antivirus.
You need to configure the settings of your antivirus. For doing this, proceed as follows:
- Open your antivirus and head to ‘Web and Email Protection.’
- Go to ‘Firewall’ and then move to ‘Ports and System Services.’
- Select ‘Add button.’
- In the Services name, type ‘eMule.’
- In Local TCP/IP ports, type the TCP data.
- Type TCP data for your QuickBooks application under Local UDP Port.
- Select ‘All PCs’ under ‘Open ports.’
- Choose ‘Save.’
- Restart your system.
This should clear all your doubts on how to fix QuickBooks File Doctor is Not working Error. For more help, reach out to our experts at +1800-615-2347.