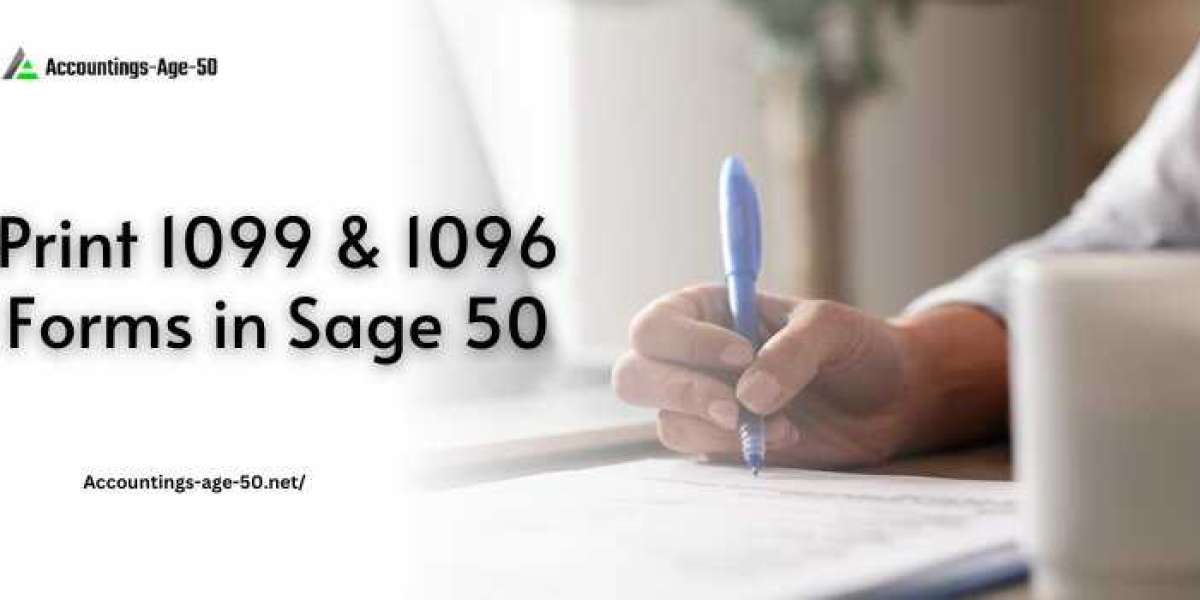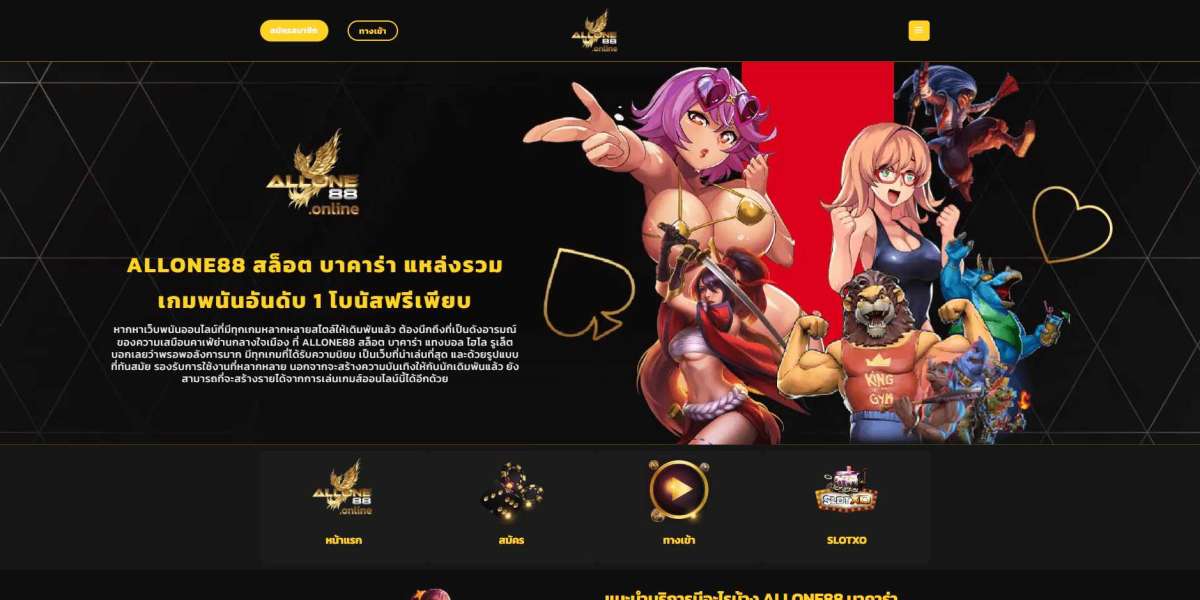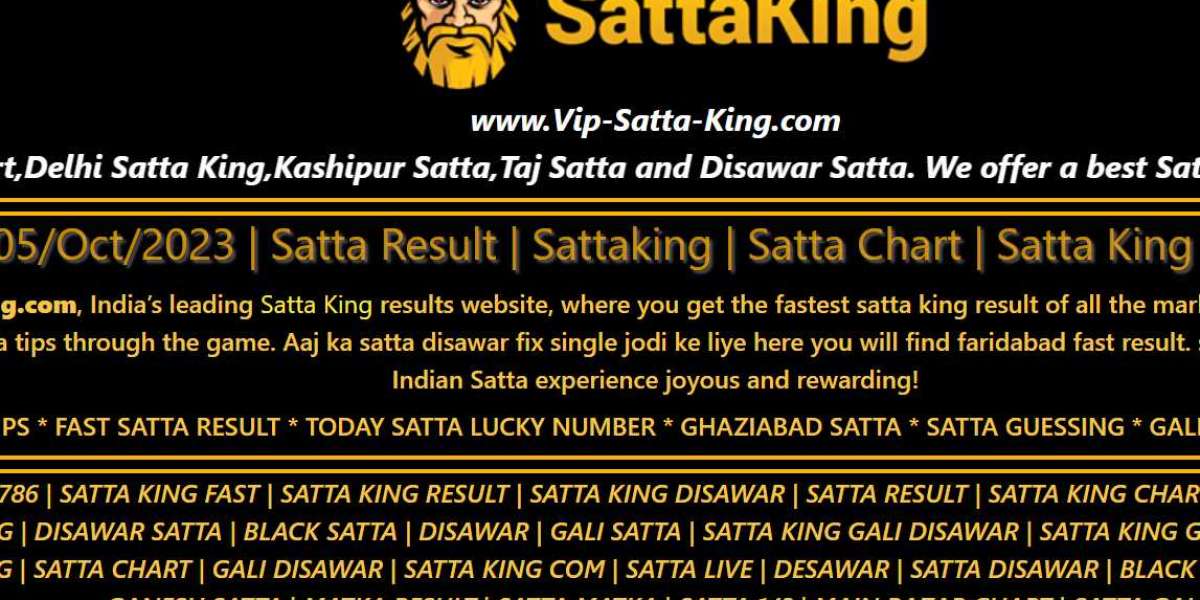INTRODUCTION:- To print the 1096 and 1099 forms in Sage 50, you can follow a few simple steps. Sage 50 is a popular accounting software that provides tools for managing various financial tasks, including generating and printing tax forms. The 1096 and 1099 forms are commonly used for reporting income earned by vendors or contractors.
Before you begin, make sure you have set up your vendors correctly and entered all necessary information, such as tax identification numbers (TINs) and addresses. Additionally, ensure that your transaction history is up to date for the tax year you are generating the forms for.
To print the 1099 forms, access the "Vendors Purchases" module in Sage 50 and navigate to the "Forms" section. From there, select the option to "Print/E-File Forms" and choose the 1099 forms. Review the form settings, including the tax year and specific form type (e.g., 1099-MISC, 1099-INT), and preview the forms before printing. Once you are satisfied, proceed to print the 1099 forms using your printer.
After printing the 1099 forms, return to the "Print/E-File Forms" window in Sage 50 and select the option for 1096 forms. Configure the form settings, such as the tax year, and preview the 1096 form. Make any necessary adjustments and then print the 1096 form using your printer.
After printing the forms, complete the process by following the necessary steps, such as mailing the 1099 forms to the recipients and submitting the appropriate copies of the 1099 forms and the 1096 form to the tax authorities.
Please keep in mind that the steps provided are a general guideline, and the specific process may vary depending on the version of Sage 50 you are using. It's always a good idea to consult the Sage 50 user guide or help documentation for detailed and accurate instructions specific to your software version.
To print the 1096 forms in Sage 50, you can follow these steps:
Launch Sage 50: Open Sage 50 on your computer and log in to your company file.
Ensure data is accurate: Before printing the 1096 form, make sure that all relevant 1099 forms have been generated and reviewed for accuracy. Verify that vendor information and transaction details are correct.
Generate the 1096 form: In the "Vendors Purchases" module, go to "Forms" and select "Print/E-File Forms." Choose the option for 1096 forms.
Configure form settings: On the 1096 Forms window, review the settings to ensure they match your requirements. This includes selecting the appropriate tax year and ensuring that the necessary 1099 forms are selected for consolidation onto the 1096 form.
Preview the form: Click on the "Preview" button to review the 1096 form before printing. This allows you to verify the accuracy of the information and make any necessary adjustments.
Print the form: Once you are satisfied with the preview, click on the "Print" button to print the 1096 form. Ensure that you have your printer set up and ready to print.
Complete the process: After printing, follow the necessary steps to finalize the form, such as mailing it to the tax authorities along with the corresponding copies of the 1099 forms.
Please note that the specific steps and options may vary slightly depending on the version of Sage 50 you are using. Make sure you have the latest software updates and refer to the Sage 50 user guide or help documentation for detailed instructions specific to your version.
To print a 1099 form from Sage 50, follow these steps:
Launch Sage 50: Open Sage 50 on your computer and log in to your company file.
Set up 1099 vendors: Ensure that you have properly set up your vendors as 1099 vendors in Sage 50. To do this, go to the "Vendors Purchases" module and select "Vendor Maintenance." Edit each vendor that should receive a 1099 form and check the box that indicates they are a 1099 vendor.
Verify vendor information: Double-check that all necessary information, such as tax identification numbers (TINs) and addresses, is correctly entered for each 1099 vendor.
Generate the 1099 form: In the "Vendors Purchases" module, go to "Forms" and select "Print/E-File Forms." Choose the option for 1099 forms.
Configure form settings: On the 1099 Forms window, review the settings to ensure they match your requirements. This includes selecting the appropriate tax year and the specific 1099 form you want to print (e.g., 1099-MISC, 1099-INT).
Preview the form: Click on the "Preview" button to review the form before printing. This allows you to verify the accuracy of the information and make any necessary adjustments.
Print the form: Once you are satisfied with the preview, click on the "Print" button to print the 1099 form. Ensure that you have your printer set up and ready to print.
Complete the process: After printing, follow the necessary steps to finalize the form, such as mailing it to the recipient and submitting the appropriate copies to the tax authorities.
Please note that the specific steps and options may vary slightly depending on the version of sage 50 support you are using. Make sure you have the latest software updates and refer to the Sage 50 user guide or help documentation for detailed instructions specific to your version.