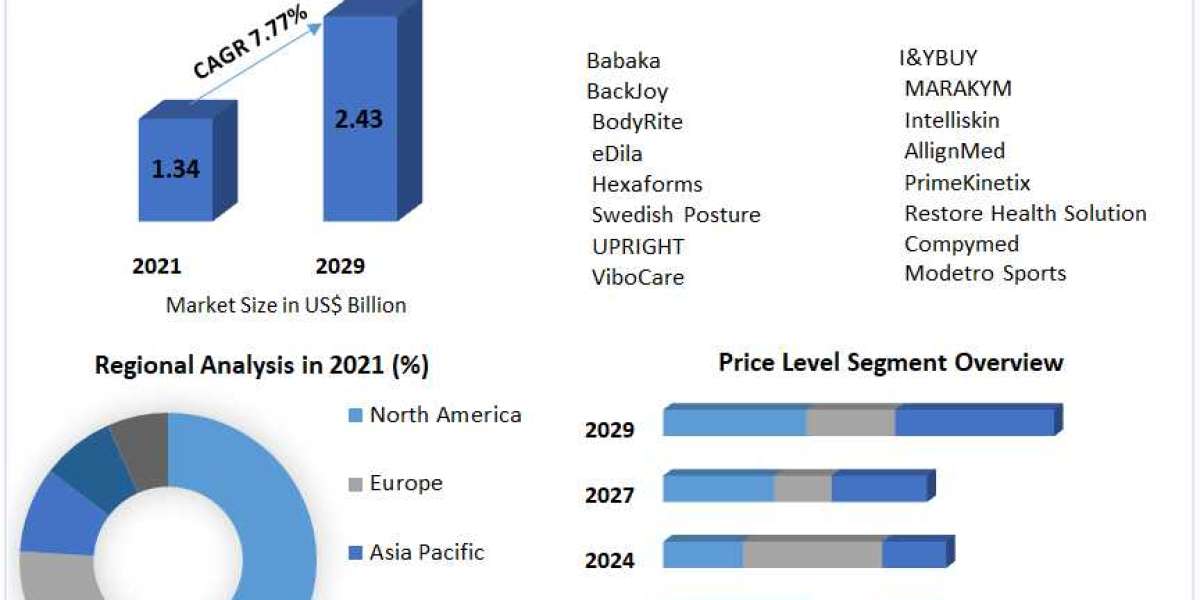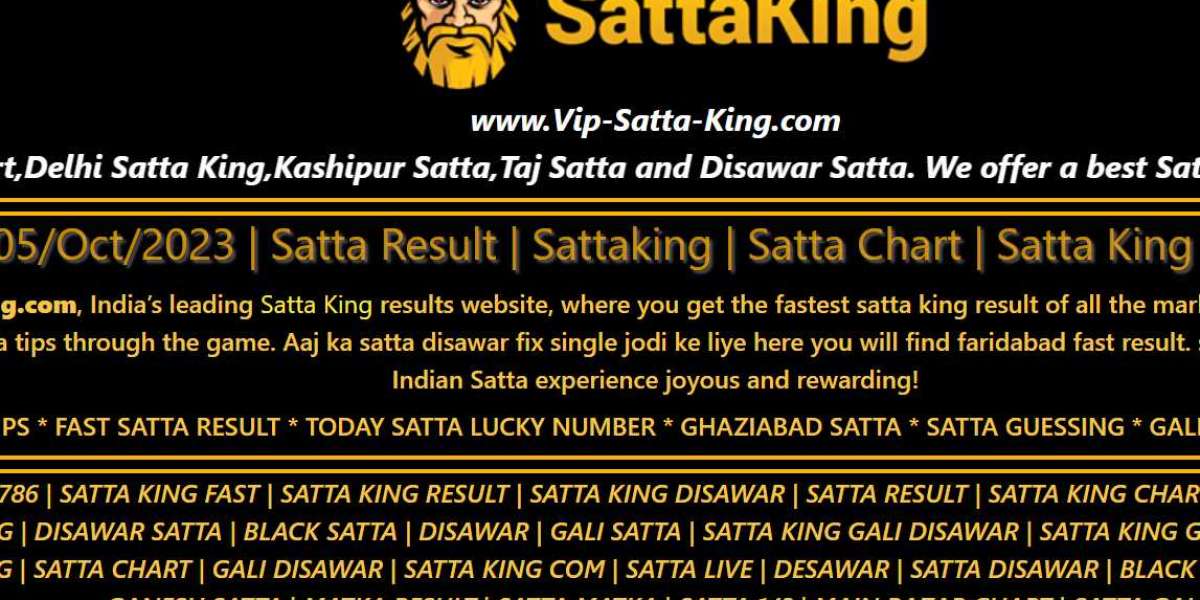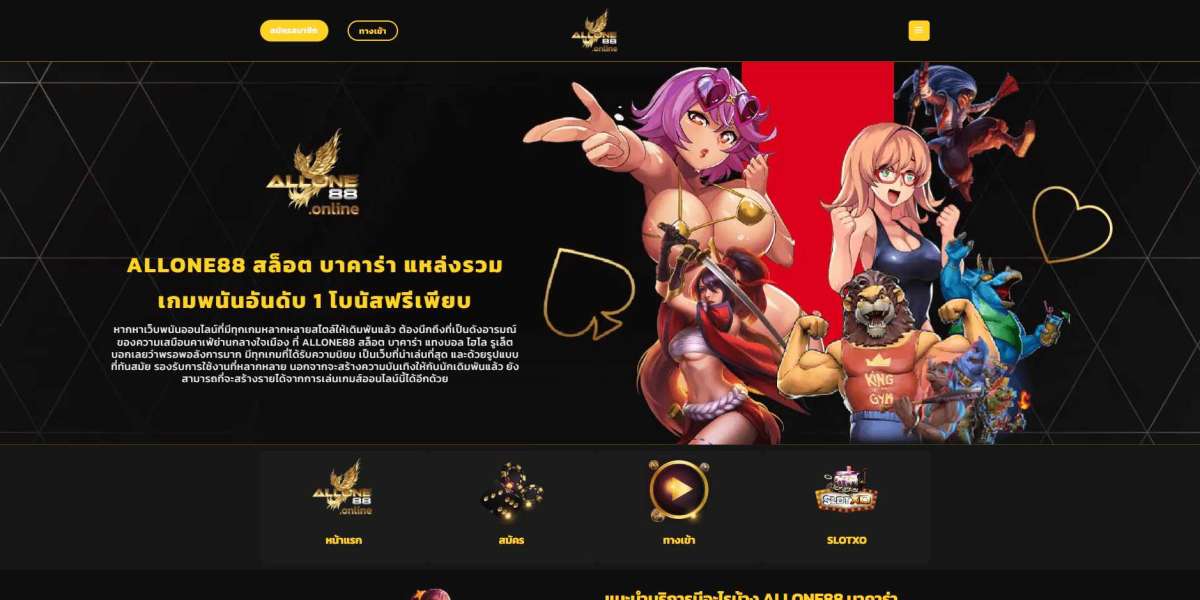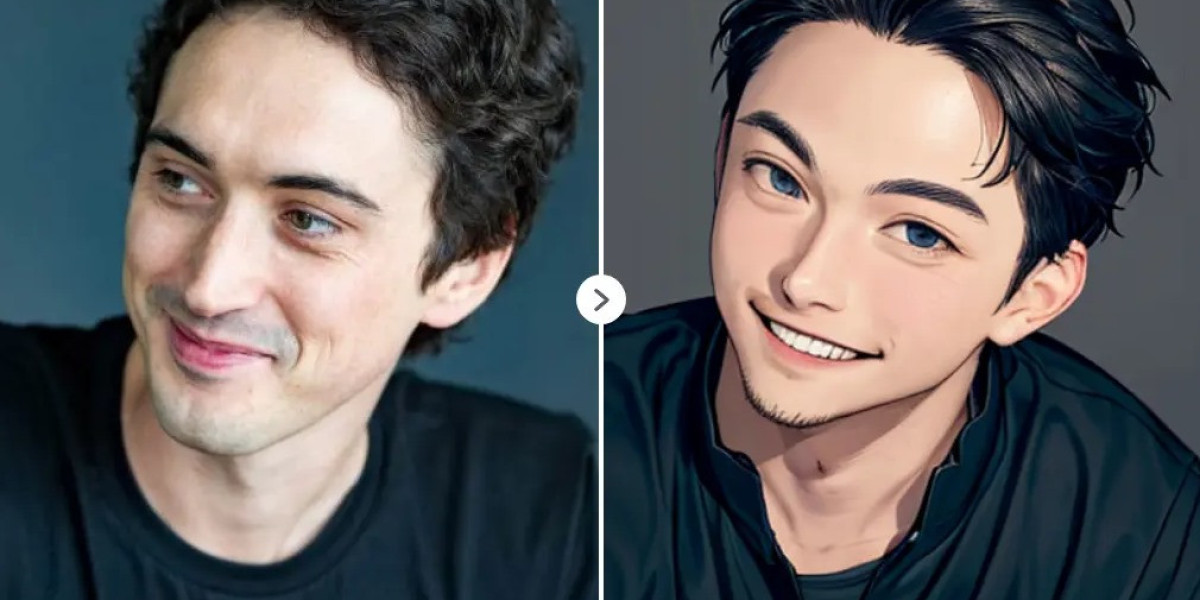Introduction
Instagram is one of the most popular social media platforms, allowing users to connect and share moments with their friends, family, and followers. One of the features offered by Instagram is Vanish Mode, which allows you to send disappearing messages to other users. While Vanish Mode can be fun and convenient, there may be times when you want to turn it off. In this article, we will guide you through the process of turn off Vanish Mode on Instagram, ensuring that your messages no longer disappear.
How To Turn Off Vanish Mode On Instagram: A Step-by-Step Guide
Step 1: Open the Instagram App
To begin, open the Instagram app on your mobile device. Ensure that you are logged into your account.
Step 2: Access the Direct Messages
Once you're on the Instagram home screen, tap on the paper airplane icon located at the top right corner of the screen. This will take you to your Direct Messages.
Step 3: Open a Chat
Choose a chat with a user where you have previously enabled Vanish Mode. Tap on the chat to open it.
Step 4: Disable Vanish Mode
Within the chat, locate the text input field at the bottom of the screen. You will see a small "i" icon on the right side of the text input field. Tap on this "i" icon to access the chat settings.
Step 5: Turn Off Vanish Mode
Inside the chat settings, you will find the option to enable or disable Vanish Mode. By default, Vanish Mode is enabled. To turn it off, simply toggle the Vanish Mode switch to the off position. Once disabled, your messages will no longer disappear.
Step 6: Confirm the Changes
After turning off Vanish Mode, exit the chat settings by tapping the back arrow. You will return to the chat screen, and a message will appear confirming that Vanish Mode is now disabled.
Frequently Asked Questions (FAQs)
Q1: Can I turn off Vanish Mode for individual chats?
Yes, you can turn off Vanish Mode for individual chats. Follow the steps mentioned above, and after accessing the chat settings, toggle the Vanish Mode switch to the off position.
Q2: Will the messages sent in Vanish Mode still disappear after I turn it off?
No, once you turn off Vanish Mode, the messages you send will no longer disappear. They will behave like regular messages in your chat history.
Q3: Can I turn Vanish Mode back on after disabling it?
Yes, you can turn Vanish Mode back on at any time. Simply follow the steps mentioned earlier and toggle the Vanish Mode switch to the on position.
Q4: Will the other person be notified when I turn off Vanish Mode?
No, the other person in the chat will not receive a notification when you turn off Vanish Mode. The change is only visible to you.
Q5: Are there any restrictions on using Vanish Mode?
Yes, there are some restrictions when using Vanish Mode. For example, you can only send Vanish Mode messages to users who follow you, and you cannot send Vanish Mode messages to group chats.
Q6: Can I use Vanish Mode on Instagram Web?
Currently, Vanish Mode is only available on the Instagram mobile app. You cannot use it on the web version of Instagram.
Conclusion
Vanish Mode on Instagram provides a convenient way to send disappearing messages.
Read more
Final Cut Pro and Logic Pro for iPad | New Launch From Apple