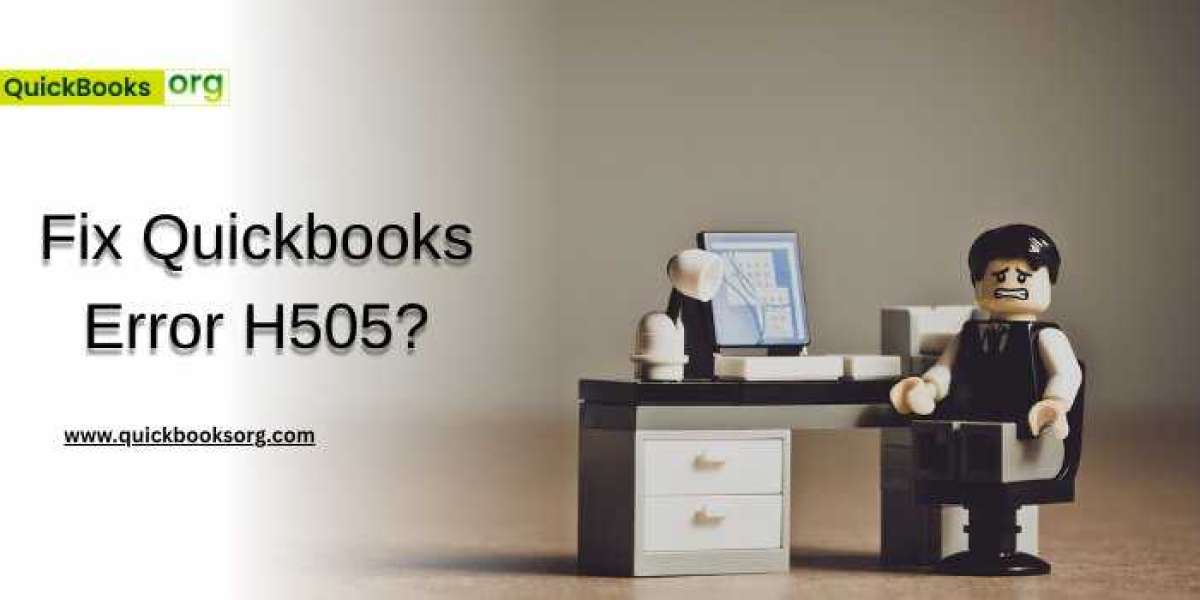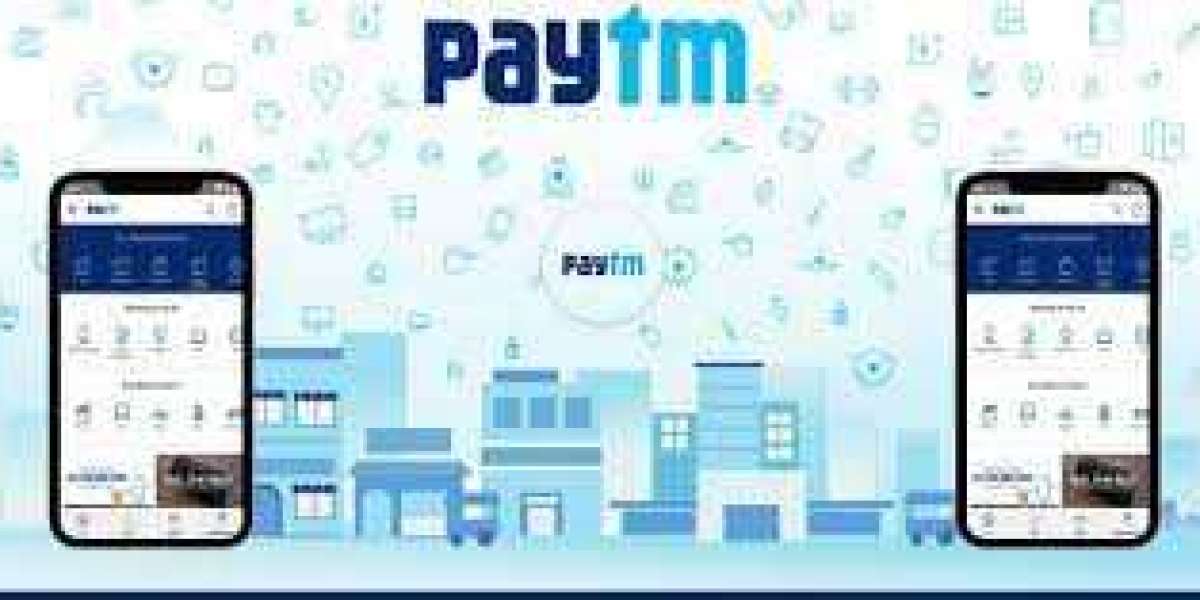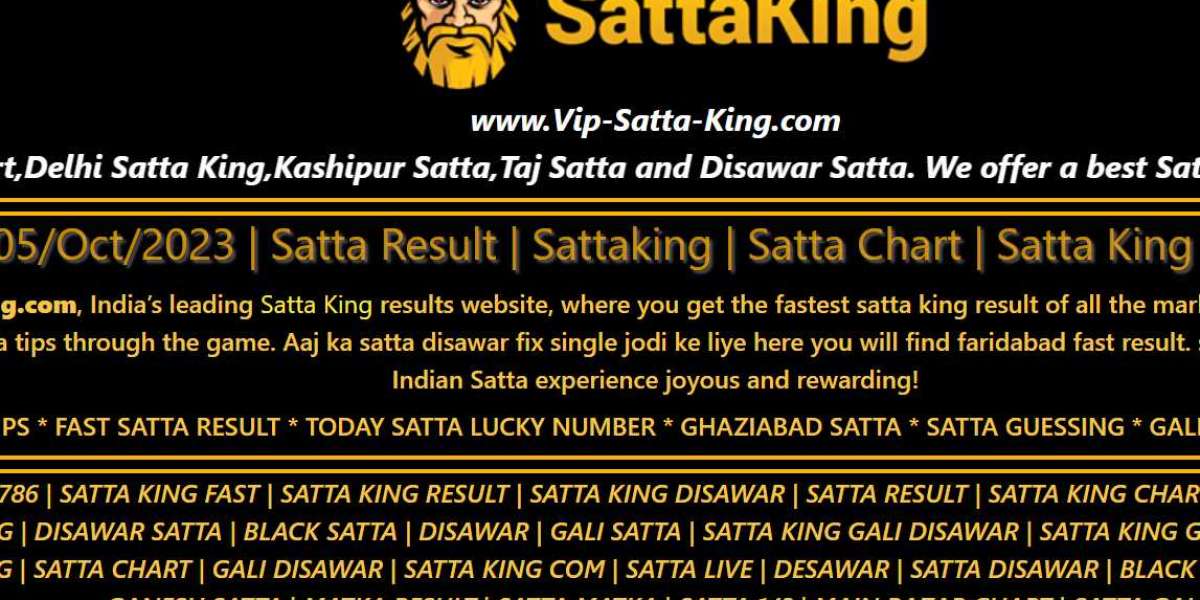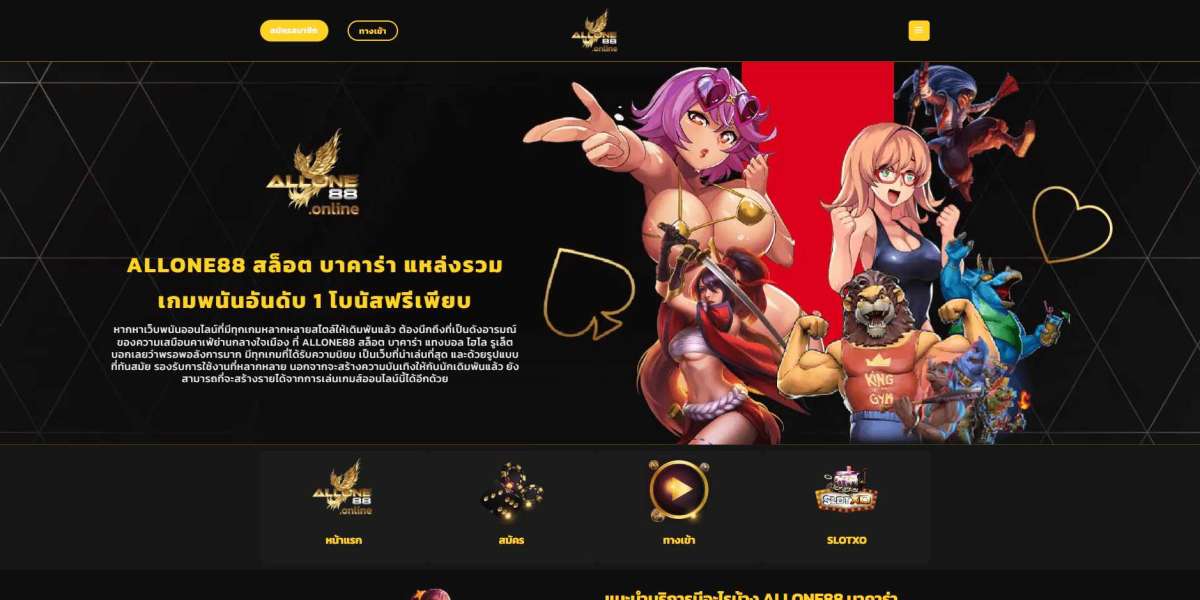QuickBooks is a widely used accounting software that helps businesses manage their finances efficiently. However, like any software, QuickBooks can encounter errors that may disrupt its functionality. One such error is QuickBooks Error H505, which occurs when the software is unable to establish a connection with the company file on another computer. This error often stems from network configuration issues or problems with the firewall settings. This article provides a comprehensive troubleshooting guide to help you resolve QuickBooks Error H505 and get back to managing your financial data seamlessly.
Section 1: Understanding QuickBooks Error H505 typically indicates a problem with the network setup or firewall settings. This error occurs when QuickBooks fails to access the company file located on another computer. It can prevent users from accessing their company file and collaborating with other users in a multi-user environment. However, by following the troubleshooting steps outlined in this article, you can resolve this error and resume normal operations.
Section 2: Troubleshooting Steps 2.1 Step 1: Verify Network Connectivity
- Ensure that all computers connected to the network have stable internet connectivity.
- Ping the server computer from the workstation to verify network communication.
- Check if the server name and IP address are correctly configured on the workstation.
2.2 Step 2: Configure Firewall Settings
- Configure your firewall settings to allow QuickBooks Accounting Services access to the company file.
- Add exceptions to the Windows Firewall or any third-party antivirus/firewall software you use.
- Ensure that the appropriate ports (e.g.,8884050603) are open for inbound and outbound communication.
2.3 Step 3: Create a New Folder for the Company File
- Set up a new shared folder on the server computer to store the QuickBooks company file.
- Share the folder and provide appropriate access permissions to all users.
- Move the company file to the newly created folder and ensure all workstations are updated with the new file location.
2.4 Step 4: Update QuickBooks Hosting Settings
- Open QuickBooks on the server computer and navigate to the File menu.
- Select Utilities and then click on Stop Hosting Multi-User Access.
- Repeat the above steps to enable hosting multi-user access.
2.5 Step 5: Use QuickBooks Database Server Manager
- Install and run QuickBooks Database Server Manager on the server computer.
- Scan the folders containing QuickBooks company files using the Database Server Manager.
- Restart the QuickBooks services using the Services tool.
2.6 Step 6: Disable Multi-User Mode
- Open QuickBooks on each workstation and navigate to the File menu.
- Select Utilities and then click on Stop Hosting Multi-User Access.
- Repeat this process for all workstations connected to the network.
Section 3: Additional Tips and Considerations
- Ensure that all computers are running the same version and release of QuickBooks.
- Update QuickBooks to the latest version to resolve any known issues or bugs.
- Consult the QuickBooks user community or contact QuickBooks support for further assistance if the error persists.
- Regularly backup your company files to prevent data loss in case of any unforeseen errors.
Conclusion:
QuickBooks Error H505 can be frustrating when it disrupts your ability to access company files and collaborate with others. However, by following the troubleshooting steps outlined in this guide, you can effectively resolve the error. It is essential to verify network connectivity, configure firewall settings, create a new folder for the company file, update QuickBooks hosting settings, use QuickBooks Database Server Manager, and disable multi-user mode. By implementing these solutions and considering additional tips, you can overcome QuickBooks Error H505 and ensure seamless accounting operations within your business.