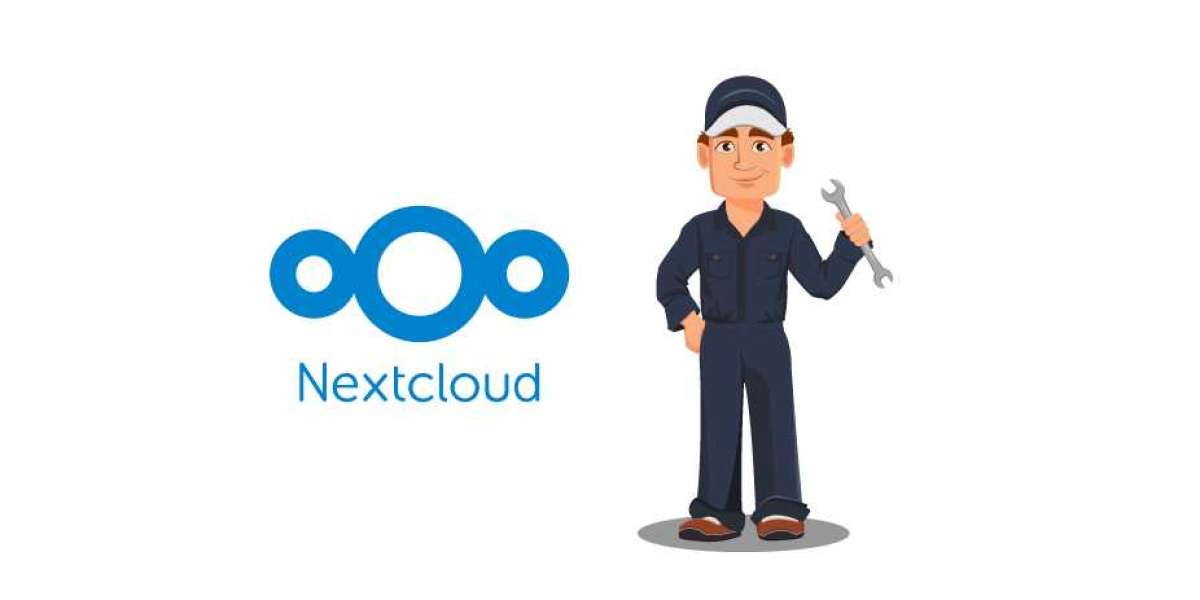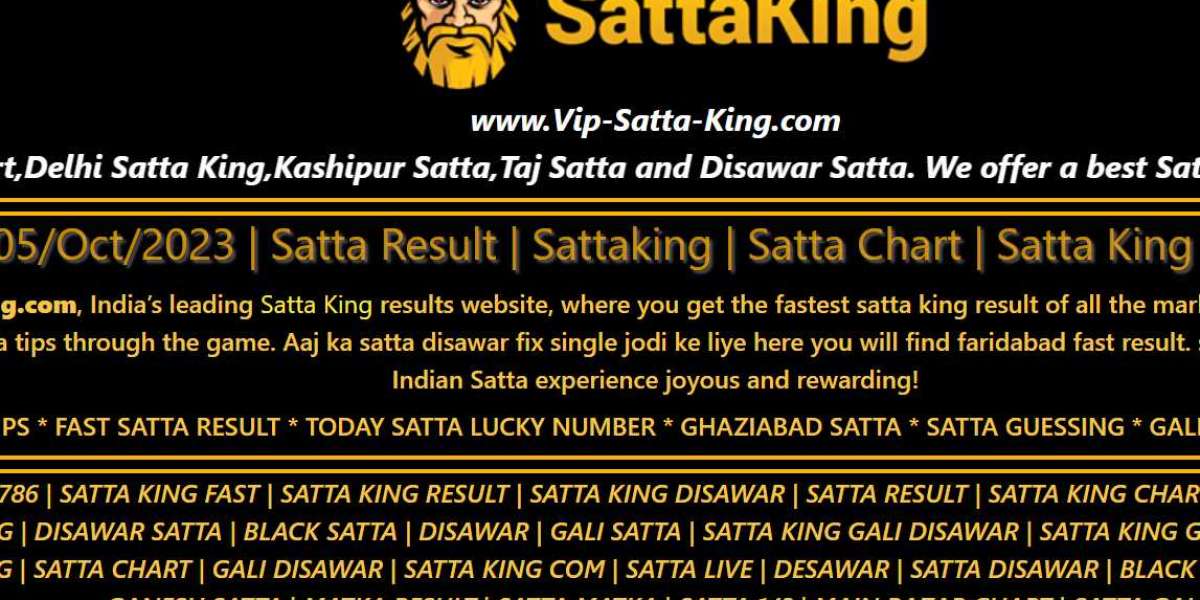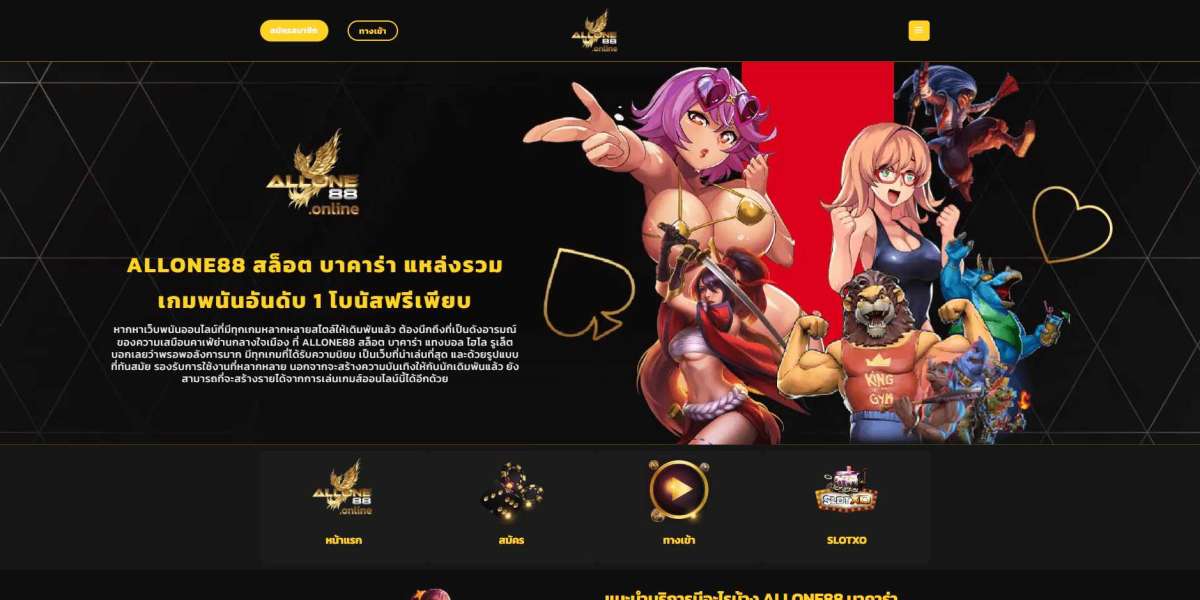Dragon NaturallySpeaking, now known as Dragon Professional Individual, is a powerful speech recognition software that allows users to interact with their computers using voice commands. Over the years, you may have customized your Dragon profile with personalized words, commands, and preferences to enhance its accuracy and efficiency. But when you upgrade to a new computer or switch to a different device, you may wonder how to transfer your Dragon profile seamlessly without losing all your hard work.
Step 1: Backup Your Dragon Profile
Before proceeding with the transfer process, it's essential to create a backup of your existing Dragon profile on your current computer. This ensures that you have a safety net in case something goes wrong during the transfer. To create a backup, follow these steps:
Open Dragon NaturallySpeaking (or Dragon Professional Individual) on your current computer.
Go to the "Profile" menu and select "Manage User Profiles."
Choose the profile you wish to transfer and click "Advanced."
From the drop-down menu, select "Export."
Save the exported profile files in a secure location, such as an external hard drive or cloud storage service.
Step 2: Install Dragon on the New Computer
If you haven't already done so, install Dragon NaturallySpeaking (or Dragon Professional Individual) on your new computer. You can use the installation media you received when purchasing the software or download the latest version from the official website. Follow the on-screen instructions to complete the installation process.
Step 3: Copy the Dragon Profile Backup
Once you have Dragon installed on your new computer, it's time to transfer your profile. Step to Transfer Dragon Profile to a New Computer Locate the backup files you created in Step 1 and copy them to the new computer. You can use a USB flash drive, external hard drive, or a cloud storage service for this purpose.
Connect your chosen storage medium to the new computer.
Copy the exported profile files from the storage medium to a location on your new computer's hard drive. For example, you can create a folder called "Dragon Profile Backup" on your desktop and paste the files there.
Step 4: Import the Dragon Profile
Now that your profile backup is on the new computer, it's time to import it into Dragon. Follow these steps:
Open Dragon NaturallySpeaking (or Dragon Professional Individual) on the new computer.
Go to the "Profile" menu and select "Manage User Profiles."
Click on "Advanced."
From the drop-down menu, select "Import."
Navigate to the location where you copied the profile backup files in Step 3.
Select the files related to your Dragon profile and click "Open."
Dragon will import your profile along with all your personalized words, commands, and settings. This process may take a few moments, depending on the size of your profile.
Step 5: Verify the Profile Transfer
After importing your Dragon profile, it's crucial to ensure that everything transferred correctly. Here are some key points to verify:
Accuracy and Personalizations: Test the speech recognition accuracy to make sure your custom words and commands are working as expected.
Microphone and Audio Settings: Check your microphone and audio settings to ensure they are configured correctly.
Application Integration: If you use Dragon with specific applications, ensure that the integration is working on the new computer.
User Settings: Check your user-specific settings, such as voice training data and language preferences, to ensure they transferred successfully.
Step 6: Update Dragon and Drivers
After transferring your Dragon profile to the new computer, it's a good idea to check for updates. Manufacturers often release new versions and updates to improve performance and compatibility. Also, make sure your microphone and audio drivers are up to date to ensure optimal speech recognition performance.
Open Dragon NaturallySpeaking (or Dragon Professional Individual) on the new computer.
Go to the "Help" menu and select "Check for Updates."
Follow the on-screen instructions to download and install any available updates.
Check your computer manufacturer's website or the device manager to update the microphone and audio drivers.
Step 7: Retrain Your Dragon Profile (Optional)
While your Dragon profile transfers with all your customizations, the new computer might have different background noise and audio characteristics. As a result, you might want to consider retraining your Dragon profile to improve its accuracy on the new system.
In Dragon, go to the "Profile" menu and select "Train Profile."
Follow the on-screen instructions to train Dragon with your voice on the new computer.
Conclusion
Transferring your Dragon profile to a new computer is a relatively straightforward process. By following the steps outlined in this guide, you can seamlessly transfer all your customizations, preferences, and personalized commands to your new device. Remember to back up your profile before making any changes and verify the transfer's accuracy to ensure a smooth transition.
Speech recognition technology has come a long way, and with your transferred Dragon profile, you can continue to enjoy a more efficient and productive way of interacting with your computer using the power of your voice.