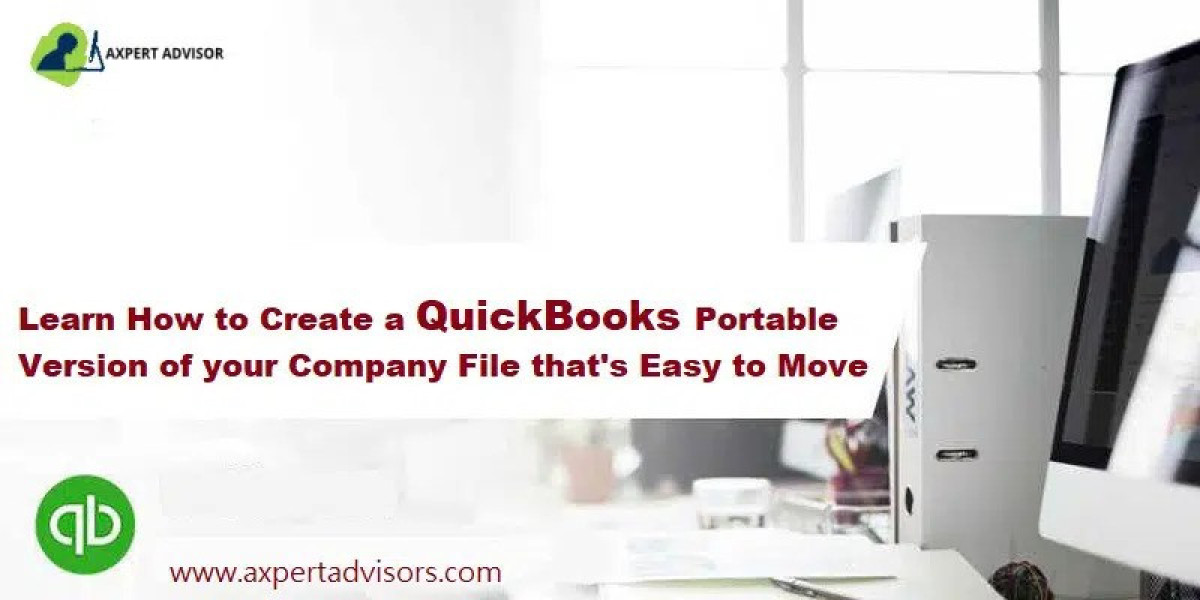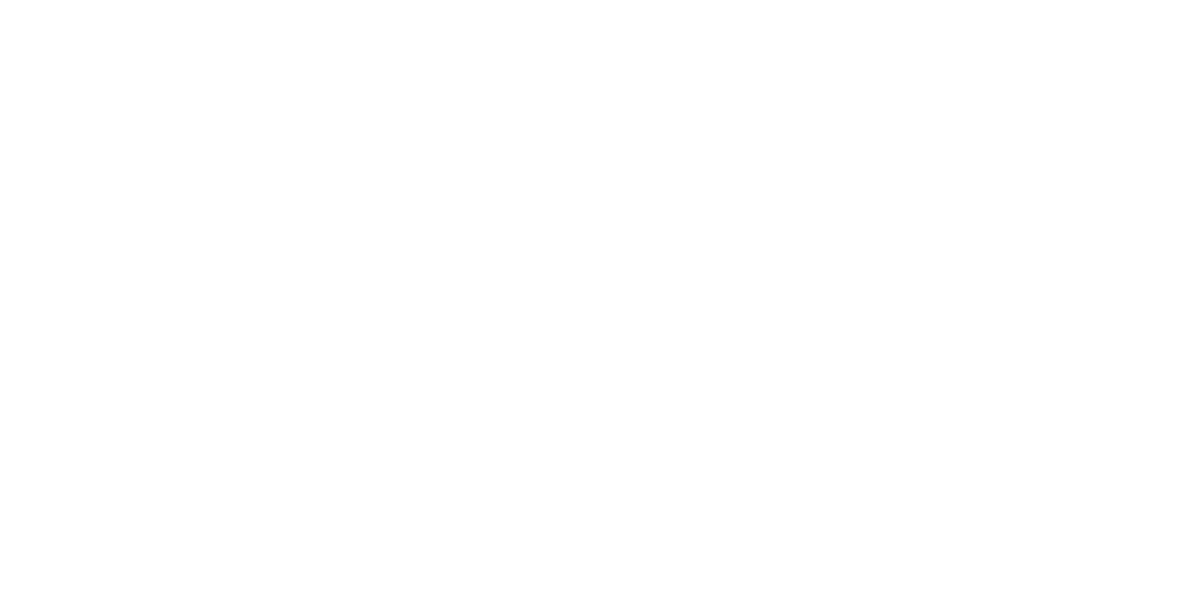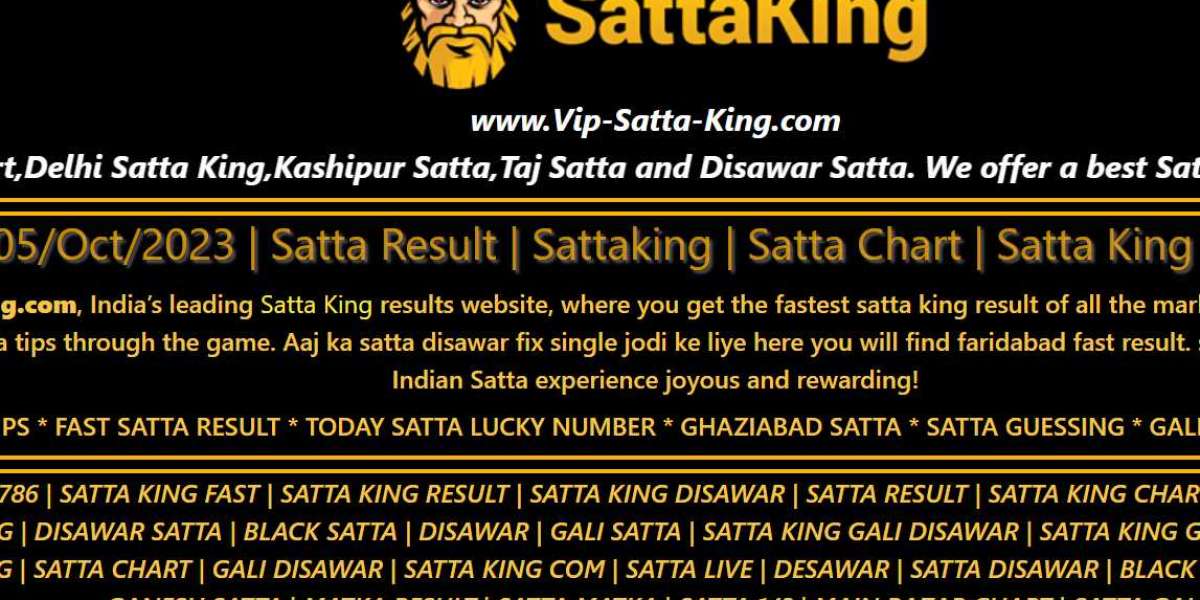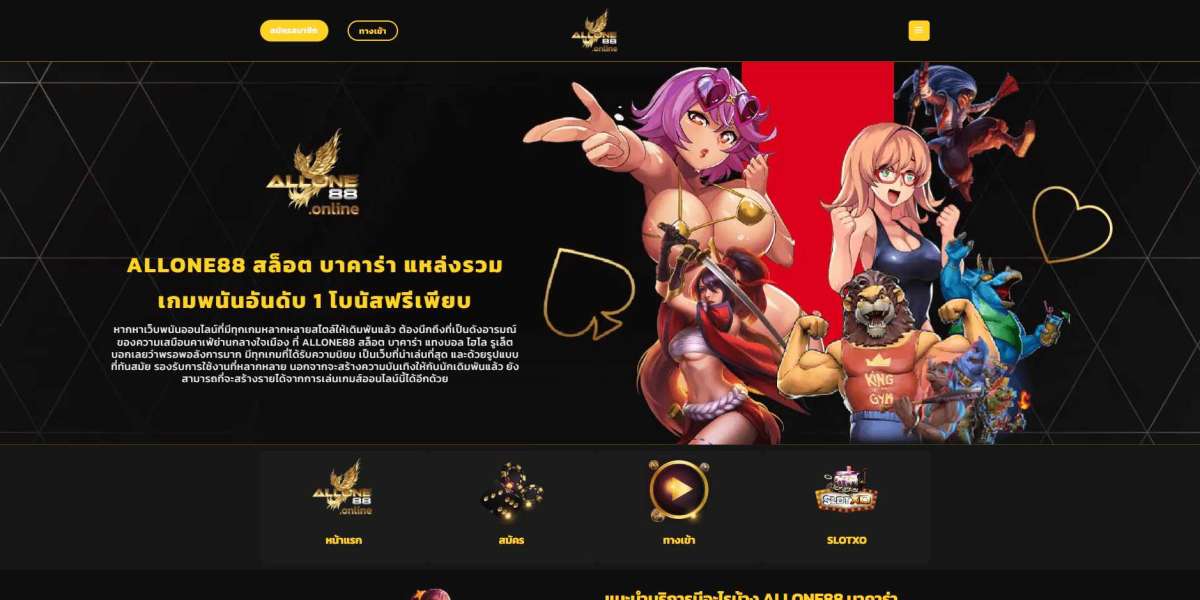Do you want to share your accounting data or move it to another PC? Don’t know how to do it? In this blogpost, you will learn to create a portable company file – a compact version of your QuickBooks company file that can be easily sent with an email or put on a USB. Creating a portable company file can also fix minor data issues in QuickBooks.
Creating and open a portable file in QuickBooks is an easy task and don’t require you to be an expert, however, if you face any issue – you can dial our helpline number for help.
How to create and open a portable company file?
Follow these steps to Create and open portable company files in QuickBooks Desktop:
Step 1: Update QuickBooks
Before you start, make sure you have the latest version of QuickBooks. If you have not the latest version, update your QuickBooks desktop to the latest release version first.
Step 2: Consider creating a backup
Portable company files are small in size and great for sharing or moving your company data around when you don't need a full backup.
A portable company file, however, isn't equivalent to a full backup. It misses some crucial details such as your message templates, logos, images, and your .tlg or .log files, etc.
Step 3: Create a portable company file
Open QuickBooks and use admin credentials to log in.
Go to the File menu and then select Create Copy.
Select Portable company file and press Next.
Name your portable company file so it’s easy to tell apart from other company files.
Save your portable company file on desktop or any other easily accessible location.
Select Save and then OK.
Your portable company file is now ready and can be sent online in an email or stored on a USB. The company file will look like: [Unique company file name].qbm.
Note: A portable copy can be protected with a password. If you send the file to someone and share the password, they can access everything in the file.
Step 4: Open a portable company file
Click on the QuickBooks icon and open it.
Log in as an admin and go to the File menu.
Select Open or Restore Company.
Select Restore a portable file and select Next.
Select your portable company file (may look like [Unique company file name].qbm).
Select Open.
Note: Avoid using the same name for both your portable company file and regular company file. If you store them in the same folder, the regular file gets overwritten by portable file.
You can save the portable company file with a different name or save it to a different folder.
Read the notes on the window “Where you want to restore the file page,” and click Next.
Select Save and open the file.
When the portable company file opens, QuickBooks automatically reindexes your file data.
The process of creating and opening a portable company file in QuickBooks Desktop is straightforward and you don’t need any technical knowledge to be able to create and open one. In case you run into any issue while creating a portable companies file or opening it, you can contact our certified QuickBooks desktop support technicians at 1-800-615-2347 for help.