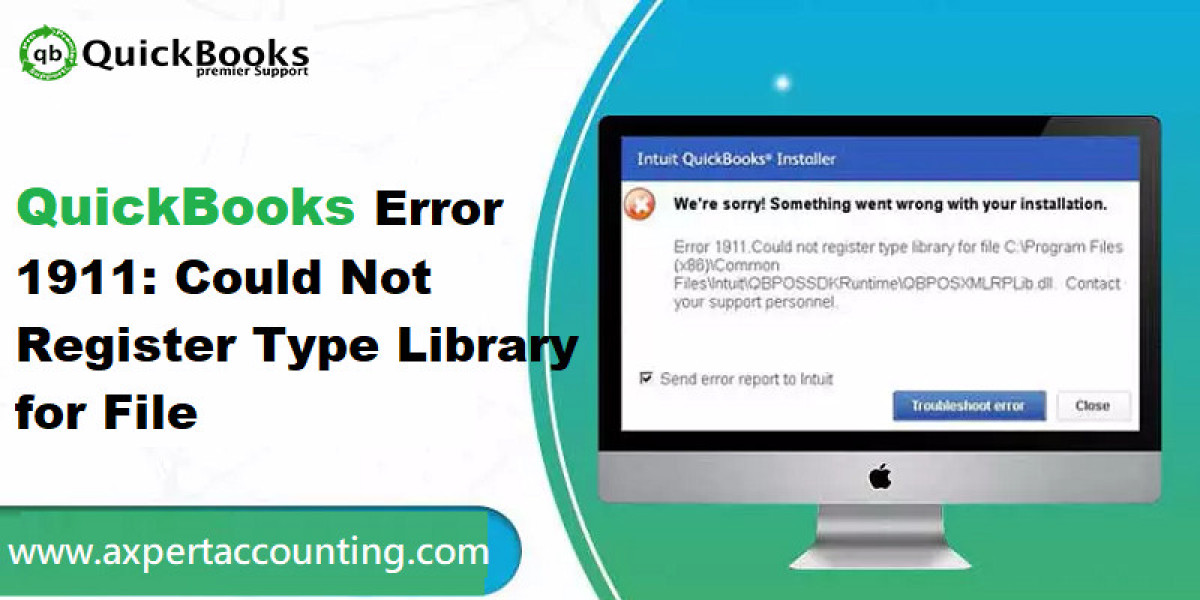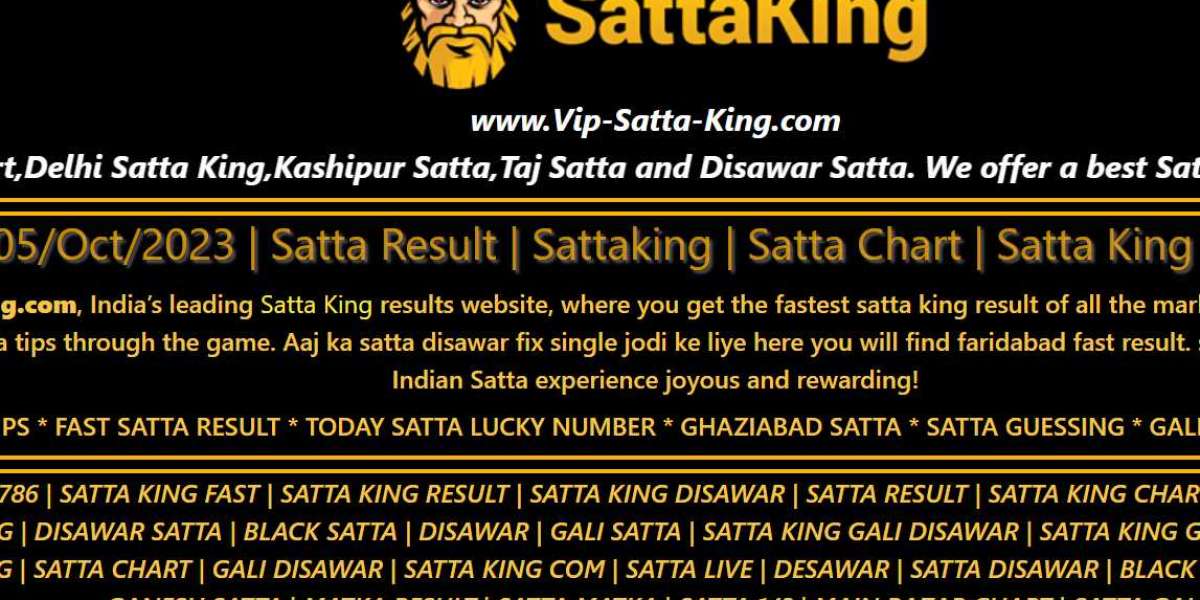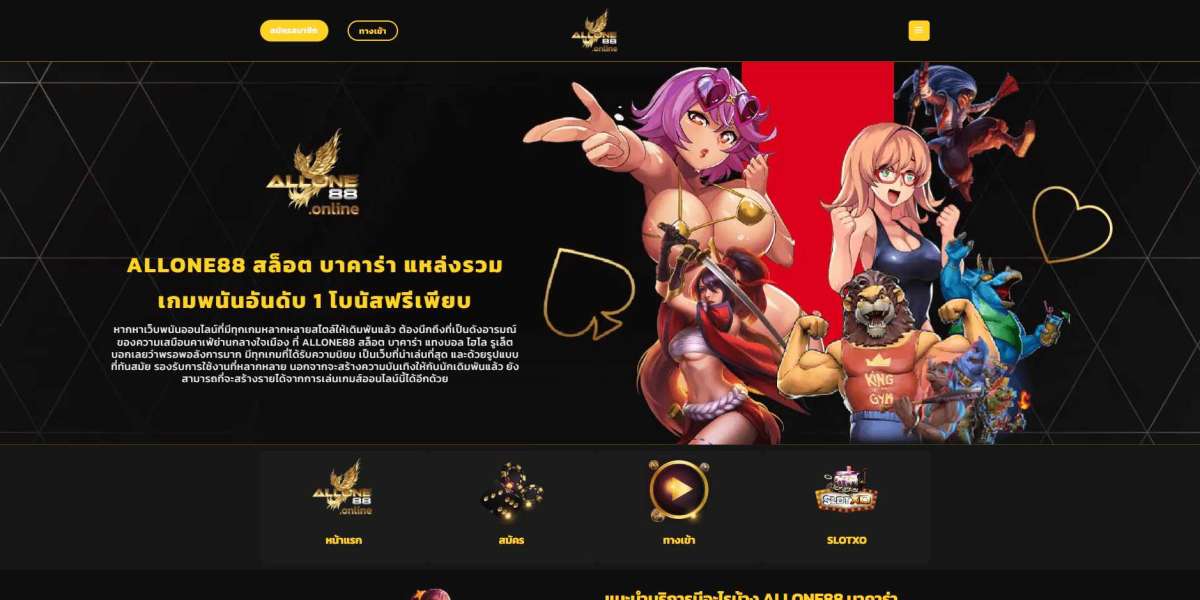QuickBooks is a powerful accounting software that streamlines financial management for businesses. However, like any software, it may encounter errors that can disrupt your workflow. One such error is QuickBooks Error Code 1911. In this article, we'll guide you through a step-by-step process to fix this error and get your QuickBooks back on track.
Understanding QuickBooks Error Code 1911
QuickBooks Error Code 1911 typically occurs when updating or installing the software. This error is associated with the missing or damaged files in the QuickBooks Database Manager. It's crucial to address this issue promptly to avoid any disruptions in your accounting processes.
Step 1: Update QuickBooks
Before diving into specific error resolution steps, ensure that you are using the latest version of QuickBooks. Developers often release updates and patches to address known issues, including error codes. Updating QuickBooks may resolve the error without the need for additional troubleshooting.
Step 2: Run QuickBooks Install Diagnostic Tool
· Download and install the QuickBooks Install Diagnostic Tool from the official Intuit website.
· Run the tool to scan and identify any installation issues.
· Once the scan is complete, restart your computer.
Step 3: Repair QuickBooks Desktop
· Press the "Windows" key on your keyboard and select "Control Panel."
· Go to "Programs and Features."
· Locate QuickBooks in the list, right-click, and choose "Repair."
· Follow the on-screen instructions to complete the repair process.
Step 4: Reinstall QuickBooks Database Server Manager
· Open the Control Panel and navigate to "Programs and Features."
· Locate QuickBooks in the list, right-click, and choose "Uninstall/Change."
· Select "Next" in the QuickBooks Installation window.
· Choose the "Repair" option and click "Next."
· Once the repair is complete, restart your computer.
Step 5: Manually Resolve QuickBooks Error Code 1911
· If the above steps don't resolve the error, you may need to manually address the issue.
· Navigate to the folder containing the QuickBooks Database Server Manager.
· Locate and delete the damaged or corrupt files.
· Reinstall QuickBooks Database Server Manager using the installation CD or downloaded setup file.
Read also:- QuickBooks Desktop 2021
Conclusion:
Dealing with QuickBooks error 1911 is not too tricky if you follow the steps we talked about earlier. These steps have been tried and tested by experienced experts in the field, so they should work for you. But hey, if you find yourself struggling to get it right or if the issue persists, don't worry! Just reach out to our friendly QuickBooks premier QuickBooks support team at +1-844-539-0188. They're ready to help you with the best and quickest solution to get things back on track.