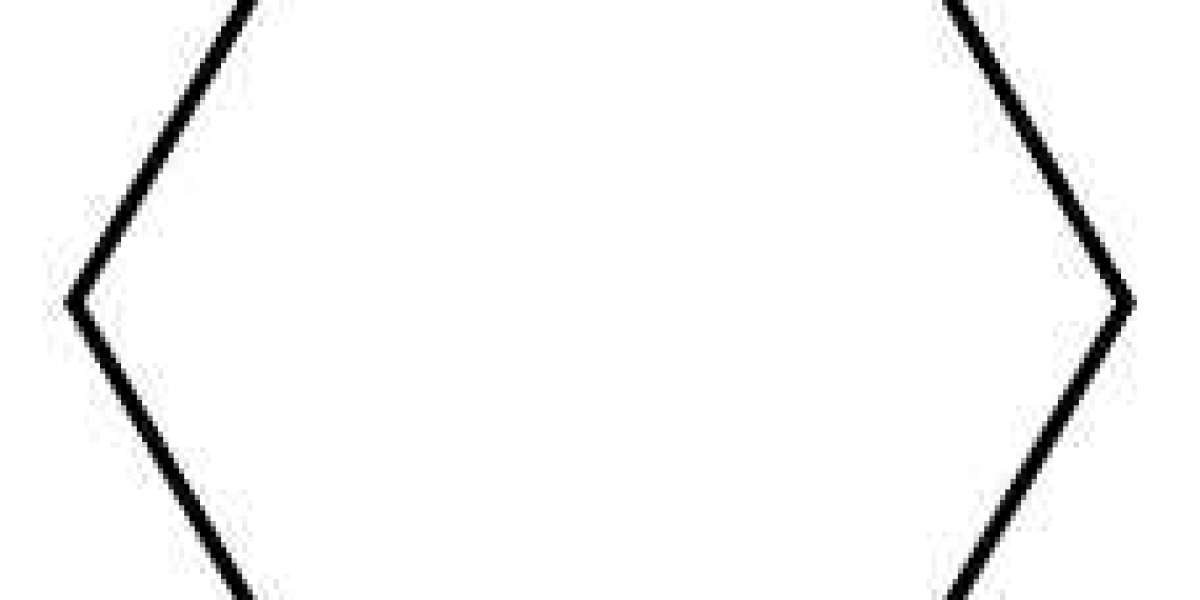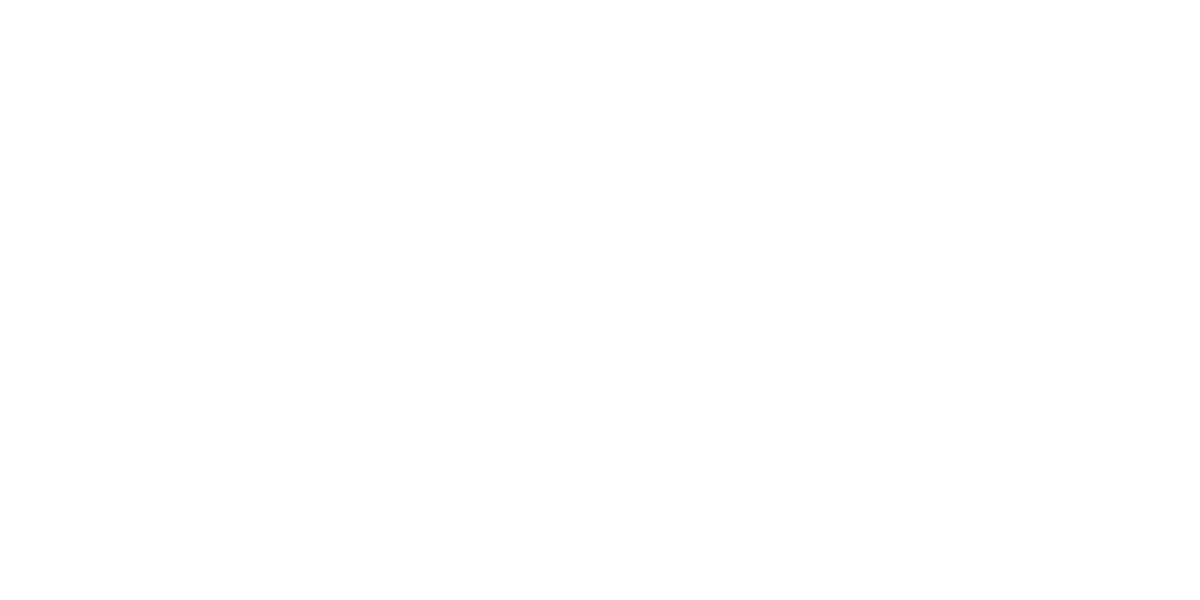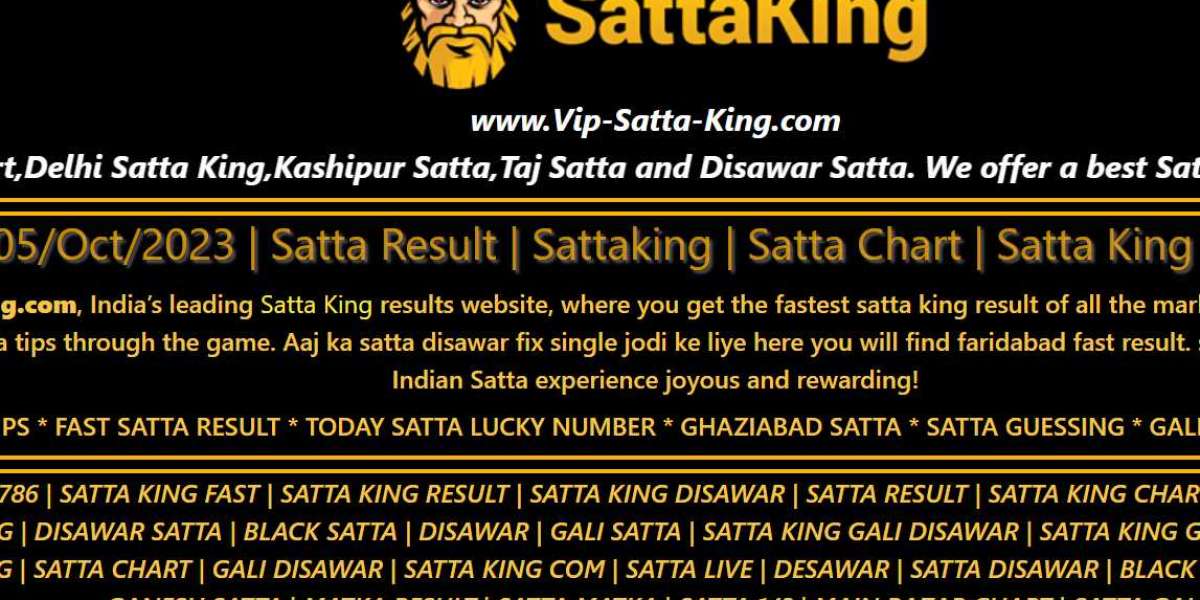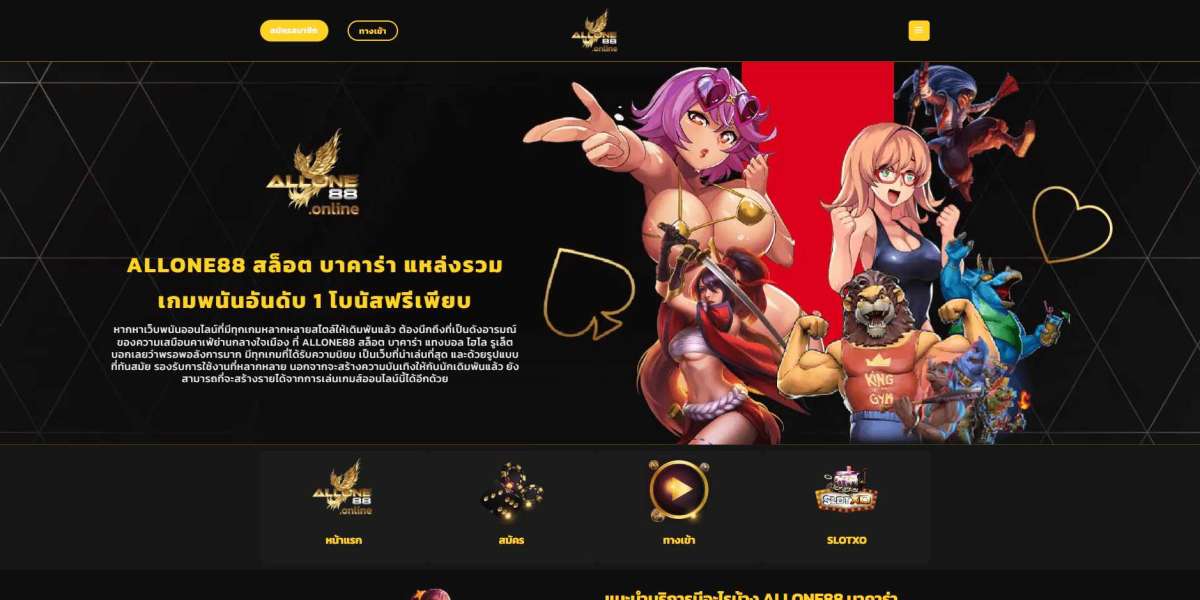This web version comes with some of the same features; however, many have complained about their Instagram not working on Google Chrome. This could happen due to several reasons. Google Chrome is the most used web browser, but you should know that with Instagram web, you cannot create reels or stories which you could with your smartphone.
Instagram on a web browser is only suitable when trying to have a read-only experience. If you do not want to use your phone to check Instagram while working because you might get distracted by other apps, use the web version for a quick go-through. If you are techiegenie.com facing issues with Instagram not opening or working on your web browser, here are some quick tips that will help solve the issue for a faster read-only experience.
Make Sure You Check The Instagram Servers
This is the first solution that you could try when Instagram is not working on Google Chrome. If the Instagram servers are not working properly, then you would not be able to access it on either your smartphone or the desktop. Unlike Dashboard or even Xbox, Instagram does not have a service page where you could check the server status, but you could easily send them direct messages.
However, some websites could help you check the status of Instagram servers like Down detector. If there are heavy outage spikes, then the issue lies with the Instagram server. Wait for it to get resolved.
Try Removing The Old Instagram Email Address
Most of the time you would notice that with a single click you are able to sign in to Instagram, this happens because Instagram remembers your email address. However, when you change your password, you need to sign in again. Try removing the old email address and login info.
Click on the three-dot menu after opening Google Chrome.
Go to Settings.
Open Chrome settings and then select Autofill and select Passwords.
Look for Instagram and select the three-dot menu beside it.
Select Remove, and you would be good to go.
Go For Chrome Incognito
When you go for incognito Google Chrome, it would clear all the cache data and would disable all extensions so that Instagram could be loaded easily. Open your Google Chrome and then click on the three-dot menu and then select the Incognito mode.
Try Flushing DNS On Your Desktop
Flushing DNS would allow all the previous IP addresses as well as the DNS records to be removed from the cache. This way you can easily troubleshoot your internet connectivity as well as check and resolve any security issue that might be there on your computer.
Type Command prompts after pressing the Windows key.
Open the menu after pressing the Enter key.
Type flushdns/ipconfig, and then to execute the program, select the Enter key.
Once the system has successfully run the command, you would then be able to open Instagram on your Google Chrome.
Get Rid Of All Unwanted Extensions
Extensions can create a lot of issues when trying to load Instagram on Google Chrome, it is best to disable all unwanted Google extensions if you want a smooth operation. You might not be even using these extensions on a regular basis but they are just lying there, taking up space, and slowing down your browser.
Open Google Chrome and then click on the three-dot menu, which would take you to ‘More Tools’ and then click on ‘Extensions’. You would get a list of all the extensions that are there, and disable them freely that you think you would not be requiring in the near future.
Update Browser
Another easy solution that you could opt for would be updating your browser to remove any bugs. This will not take a lot of your time and chances are it would solve your issue of Instagram not loading on your Google Chrome.
Open Google Chrome and then look for ‘More’.
Select “Help About Google Chrome.” This would automatically check if there are any updates available or not, if yes, install it, which would take just a few minutes.
Change the DNS
DNS is considered as a list of records, and usually, the PC sets the DNS based on your network. This can create problems sometimes when the ISP might not be able to connect with the site host server; therefore, changing DNS would help in resolving it.
Press Windows Key + I shortcut to open settings.
Click on Network Internet and go for Advanced network settings.
Select whether you are using Ethernet or Wi-Fi and then select ‘View Additional Properties’.
Select Edit and change DNS to Google DNS or another DNS that would be listed there.
Therefore, these are some of the basic